Socket's Webmail - A Short Guide to Getting Started
It's always a bit confusing to learn something new. Please see below for questions you might have and to familiarize yourself with how to check your email.
And if you still have questions, or if you'd like us to walk you through the site, please give us a call at 1-800-762-5383. Or, send questions you'd like explained to support@socket.net.
Understanding icons
You'll notice in the Webmail site that many options are represented by picture icons instead of words. If you aren't sure what an icon represents, just hover your mouse over it and the appropriate action will appear.








Check your spam email
Rather than logging into the Spam Storage Center website, your spam messages are now filtered to a special "Junk" folder in Socket Webmail.

This means you can now check your spam messages and move them to other folders if necessary, all within the Webmail interface.
Using the preview pane
The preview pane is a small section of the window below your inbox that allows you to view a message in a small screen within your inbox.
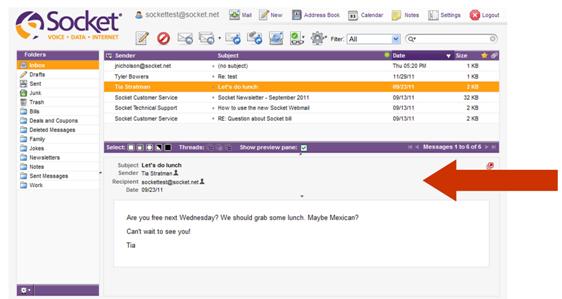
You can hide or view the preview pane using the "Show Preview Pane" checkbox in the purple bar at the middle or bottom of the screen.
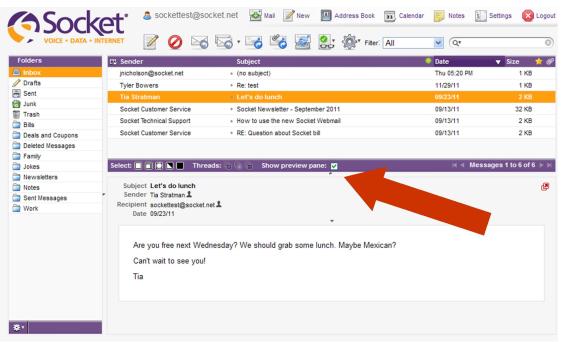
You can also double-click a message to view it in full-screen format.
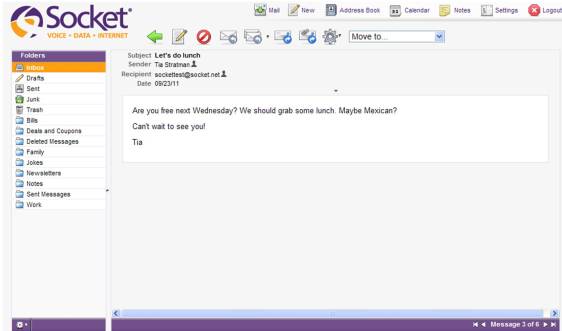
If you wish to delete all the messages in your junk folder (for example, after you have gone through and selected the ones you'd like to save), just right-click on the folder and select "Empty."
Selecting or deleting multiple messages
As you go throgh your inbox, junk or other email folders, you may wish to select several messages at one time (for example, to delete or move them).
You can do this in a few different ways. One option is to use the "Select" tools in the purple bar beneath the message window.
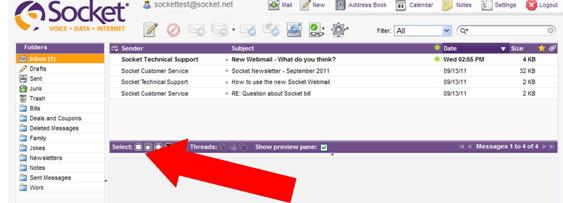
Use these boxes to select all messages in the folder, all messages on the current screen and more. Hover your mouse over each box to find out what messages clicking it will select.
You can also select multiple message by holding down the Control key. Holding the shift key will allow you to select a specific range of messages.
Finally, you can remove the entire contents of the Junk or Trash folders by right-clicking on the folder and selecting "Empty." This feature is not available on other folders, to protect your messages from being accidentally deleted.
Deleting a message without opening it
If you wish to delete a message or multiple messages without opening or viewing first, simply right click the message and select "Move message to trash."
To perform this action with multiple messages, see above to select multiple message. Then right click on any of the selected messages to select the "Move message to trash" option.
Customizing the "From" field
The "From" field (what your recipients see in their inbox when you send them a message) is set by default to be your username. You may want to customize this to your first and last name, business name or some other option.
To do this, click the "Settings" button at the top of the page after you log in.
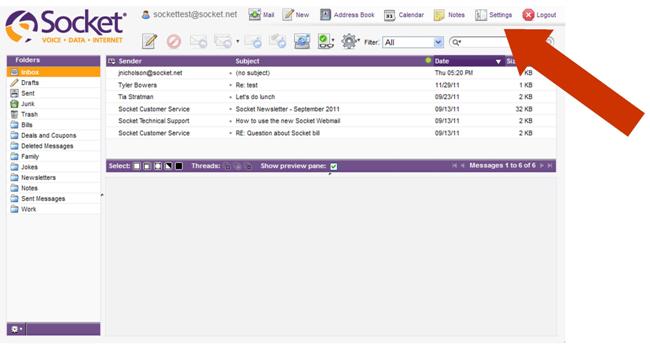
Then click the tab that says "Identities."
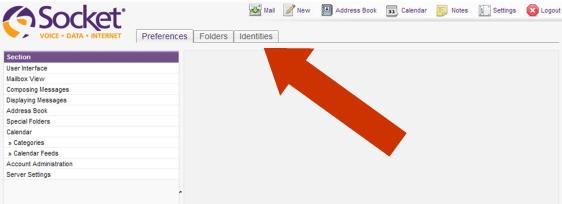
Select your address from the left side of the screen, then adjust the "Display Name" field to your desired "From" name.
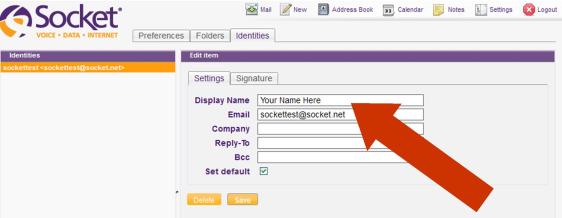
Contacts/address book
You can use the Address Book to keep track of commonly used email addresses, or to add a sender or domain to your whitelist (meaning their messages always go to your inbox and are not flagged as spam).
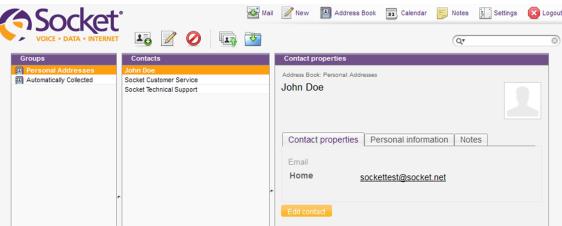
You may notice some contacts already imported into the Webmail site. These represent addresses or domains you have previously added to your whitelist.
Displaying and Sorting messages
In the Webmail site, you have the option to sort your messages by subject, sender, date or message size.
To choose one of these options, just click the header above each section (i.e. Subject). To sort in reverse order, click the header again.
Questions/feedback
We want to help you grow comfortable with the Webmail site. Please call us at 1-800-762-5383 and we'll walk you through how to use it, as well as answer any questions you have.
Or, email your feedback on the site to support@socket.net.

